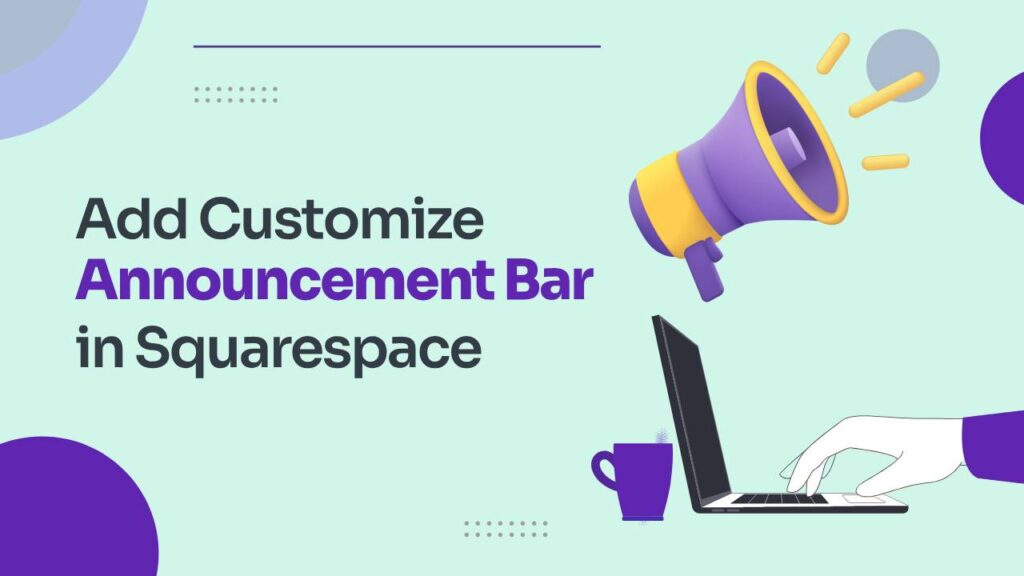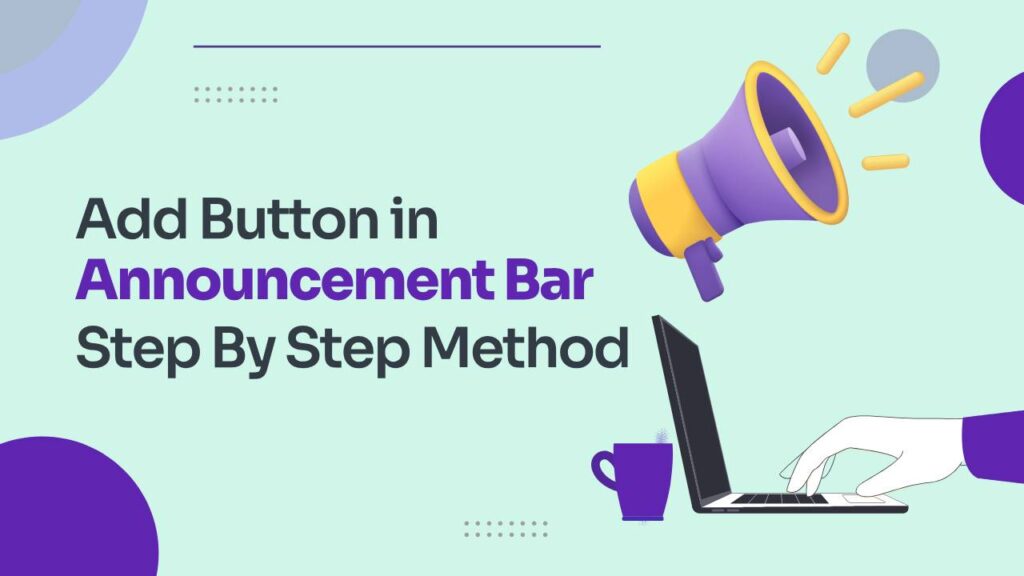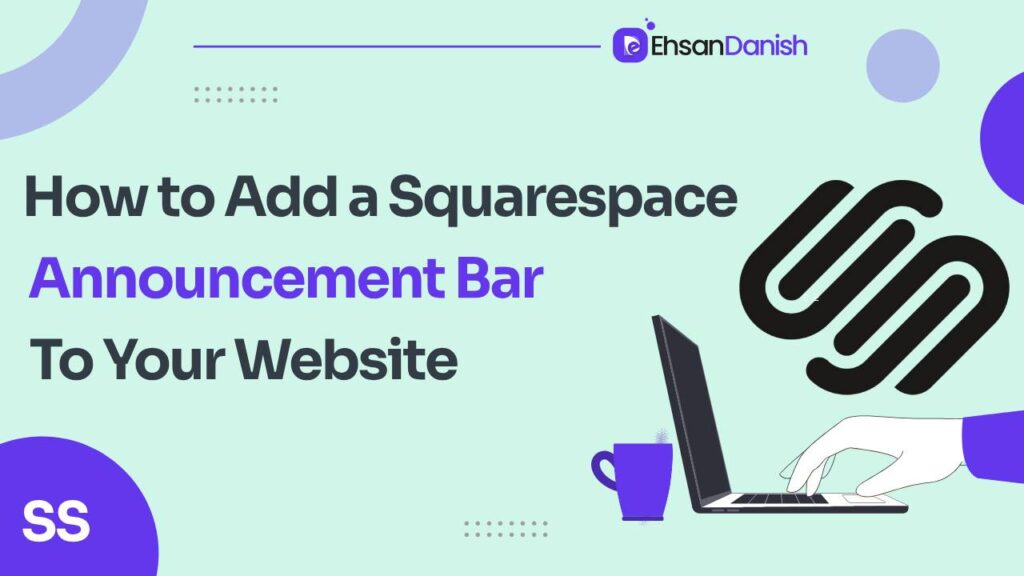Utilizing Squarespace\’s inherent Announcement Bar presents an excellent opportunity to infuse an extra touch of allure into your website\’s marketing tactics. However, it tends to exude a sense of monotony. Today, I\’m unveiling a quintet of methods through which you can uniquely tailor the Squarespace Announcement Bar utilizing CSS. Let\’s learn How to Customize Announcement Bar Style in Squarespace Using CSS.
Why You May Need An Announcement Bar?
This singular, unpretentious bar stationed atop your website possesses remarkable potential as a lead generation tool, allowing you to promote an array of offerings:
- Showcase Your Latest Blog Entry, Project, or Service: Use this prime space to showcase your freshest blog post, a recently completed project, or a brand-new service, effectively capturing your visitors\’ interest.
- Spotlight a Novel or Popular Opt-In: Elevate the visibility of a newly crafted or highly sought-after opt-in, enticing your audience to engage and explore.
- Accentuate an Ongoing Sale: Employ the Announcement Bar to accentuate an ongoing sale, creating a sense of urgency and encouraging immediate action.
- Communicate Availability for Upcoming Months: Convey your availability for forthcoming months, ensuring your visitors are well-informed and prepared to engage with your offerings.
- Disseminate Vital Information: Instantaneously relay crucial details, such as your COVID-19 policy updates, upcoming periods of absence, or an unforeseen gap in your project calendar, fostering transparency and client awareness.
My past clientele has ingeniously harnessed this space to flaunt their premier opt-ins, effectively convey their latest COVID-19 policy revisions to potential patrons, and amplify the promotion of their recently introduced services. The Squarespace Announcement Bar, with its unique CSS customization, thus emerges as an invaluable canvas for your marketing ingenuity.
Customize announcement bar using Style Settings
Once you\’ve activated the Announcement Bar and input your text and link, your initial task is to harmonize the color and font with your website\’s aesthetics. To achieve this, navigate to Design > Site Styles. Here, you have the option to either select the announcement bar or continue scrolling down to access the Announcement Bar settings. Within these fundamental settings, you gain the ability to personalize the bar\’s background color, text color, and font to seamlessly integrate with your site\’s overall design.
Customize Style: Within the Announcement Bar settings, you should find options to customize the style. These might include:
-
- Background Color: Choose the background color for the announcement bar that matches your website\’s design.
- Text Color: Set the color of the text displayed in the announcement bar for optimal visibility.
- Font Style: Select a font style that complements your website\’s overall design.
- Text Alignment: Choose whether you want the text centered, left-aligned, or right-aligned.
- Button Style: If your announcement bar includes a call-to-action button, customize its appearance, including the button color and text.
Preview and Save: As you make changes, you should see a preview of how your customized announcement bar will appear. Once you\’re satisfied with the changes, click the \”Save\” or \”Apply\” button to apply the new style to your announcement bar.
Adjust Placement and Content: Depending on your Squarespace template, you may also have options to adjust the placement of the announcement bar (top or bottom of the page) and the content you want to display (text, links, buttons, etc.).
Mobile Responsiveness: Don\’t forget to check how your customized announcement bar appears on different devices (desktop, tablet, mobile). Squarespace templates are usually designed to be responsive, but it\’s good practice to double-check.
Additional Customization: If you\’re comfortable with CSS, you can further customize the announcement bar\’s style using custom code. In some Squarespace plans, you might have access to Custom CSS injection. This allows you to apply more advanced styling changes to your website elements.
Publish Changes: Once you\’ve completed customizing the announcement bar style to your liking, make sure to save your changes and publish your website to make the modifications live.
Remember, the exact steps and options might vary depending on the Squarespace version you\’re using and the template you\’ve chosen. If you\’re having trouble finding specific settings, consider referring to Squarespace\’s official documentation or contacting their customer support for assistance.
How to Customize Announcement Bar Style in Squarespace Using CSS | 3 ways
If you want to make your announcement bar more eye-catching and more complex then you\’ll have to use custom CSS. Here I\’ll explain 4 different styles using Custom CSS. Let\’s begin!
1. Add a gradient background
You can add a gradient background through custom CSS. Go to Designs and open Custom CSS. copy the given code and paste it into custom CSS.
.sqs-announcement-bar {
background: rgb(63,94,251);
background: radial-gradient(circle, rgba(63,94,251,1) 0%, rgba(252,70,107,1) 100%) !important;
}
Pro Tip: For a variety of gradient backgrounds you can visit https://cssgradient.io/
2. Add an image as the background
To add an image as the background follow the steps given below:
- Choose an Appropriate Background Image: Select an image that isn\’t overly intricate or filled with too many colors. The goal is to ensure the text remains prominent on the image. Patterns or textures tend to work effectively. Keep in mind that you might have to crop the image using software like Photoshop or Canva to display the desired section.
- Prepare and Upload Your Image: Once you have the suitable image ready, it\’s time to upload it to Squarespace. Access this by going to Design > Custom CSS > Manage Custom Files. You can then proceed to drag and drop your image file into this section.
- Insert the Code and Image URL: Insert the provided code, making sure to replace it with the accurate image URL. An efficient way to handle this in Squarespace is to delete the default text and then click on the image within your Manage Custom Files menu. The image URL will be automatically populated for you.
.sqs-announcement-bar {
background: url(IMAGEURLHERE.jpg) !important;
}
3. Change part of the text color
Occasionally, you might find the need to differentiate a specific portion of your Announcement Bar text from the rest. While you can apply italics and bold formatting within the Announcement Bar settings, CSS offers additional possibilities for customization.
Alter the color of a specific text segment – If your intention is to display a particular part of the text in one color while highlighting a few chosen words in a different color, this can be achieved through straightforward adjustments. Initially, mark the words you wish to emphasize as bold in the Announcement Bar content section. Subsequently, employ the following CSS code to modify the color of the bolded text.
.sqs-announcement-bar p strong { color: COLORCODE !important; }
In case you prefer to retain the existing color scheme while removing the bold formatting, it\’s possible to adjust the font weight. To achieve this, replace the value \”400\” with the appropriate font weight that aligns with the standard font settings of the Announcement Bar. You can locate these settings under Design > Site Styles > Announcement Bar > Font.
.sqs-announcement-bar p strong { color: COLORCODE !important; font-weight: 400; }
FAQs
How do I access the Announcement Bar settings?
Navigate to your Squarespace website\’s editing mode, click on \”Design,\” and then find the section related to the announcement bar. You can customize its style from there.
Can I change the background color of the announcement bar?
Yes, you can. In the Announcement Bar settings, you\’ll find options to adjust the background color, text color, and font style to match your site\’s design.
What if I want to highlight specific words in a different color?
You can achieve this by making those words bold in the Announcement Bar content and then using CSS to modify their color. Remember, you can also adjust font weight for emphasis.
How can I make sure my changes look good on mobile devices?
Squarespace templates are designed to be responsive, meaning your custom announcement bar style should automatically adjust for different devices. However, preview your changes on various devices to ensure they appear as intended.
Is it possible to use images as a background for the announcement bar?
Yes, you can add a background image to the announcement bar by uploading the image through Design > Custom CSS > Manage Custom Files. Then, use CSS to apply the image as the background.