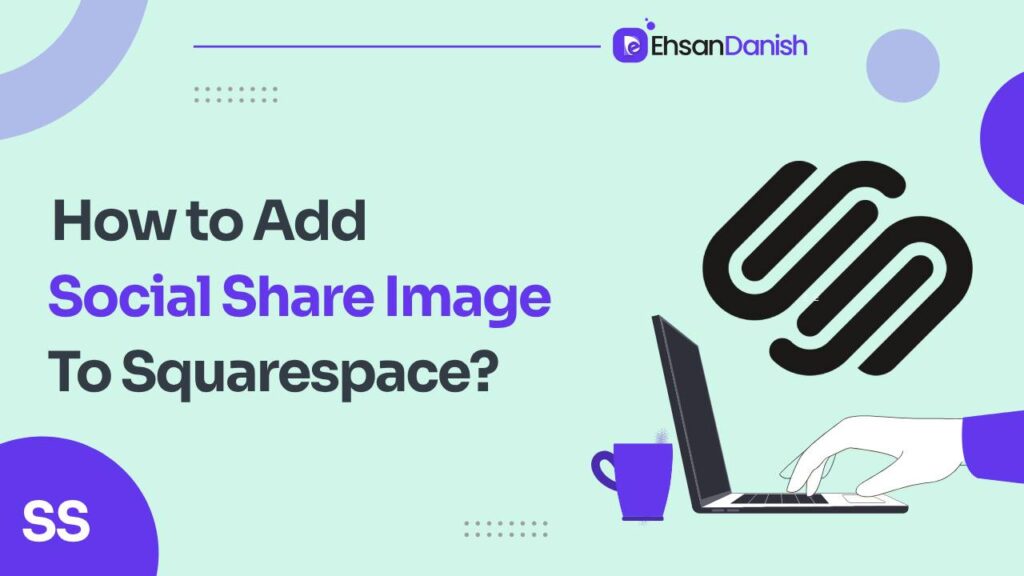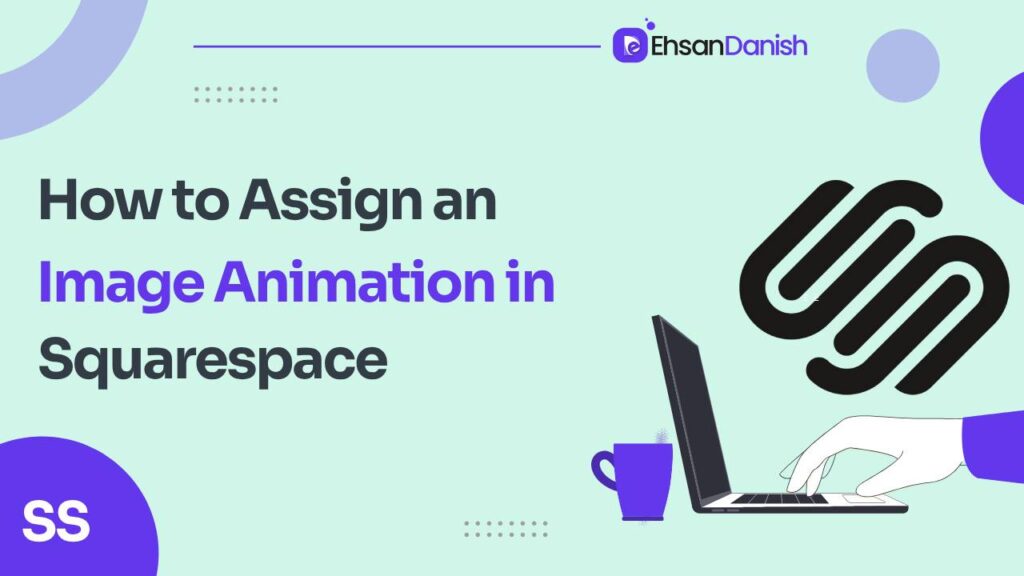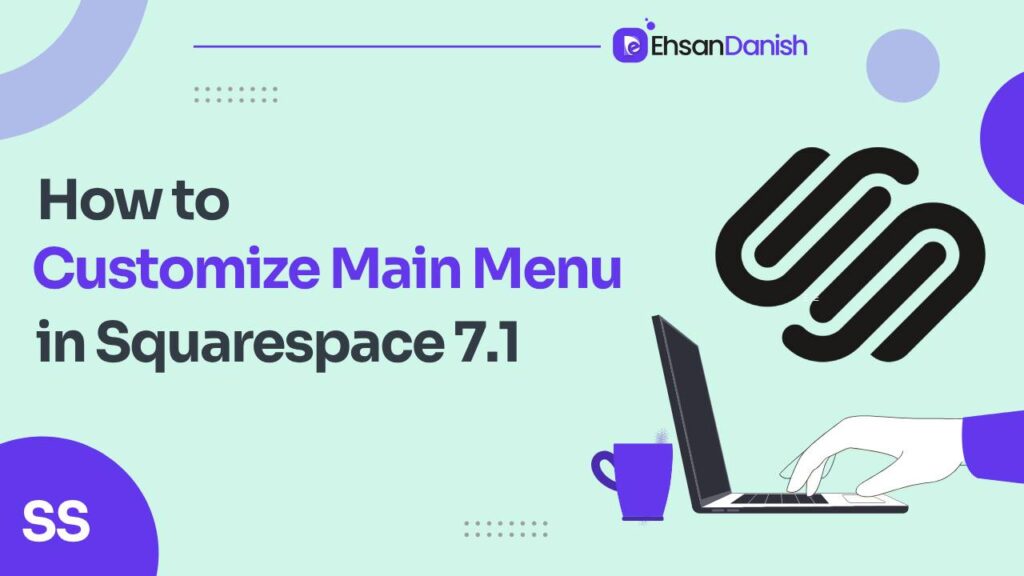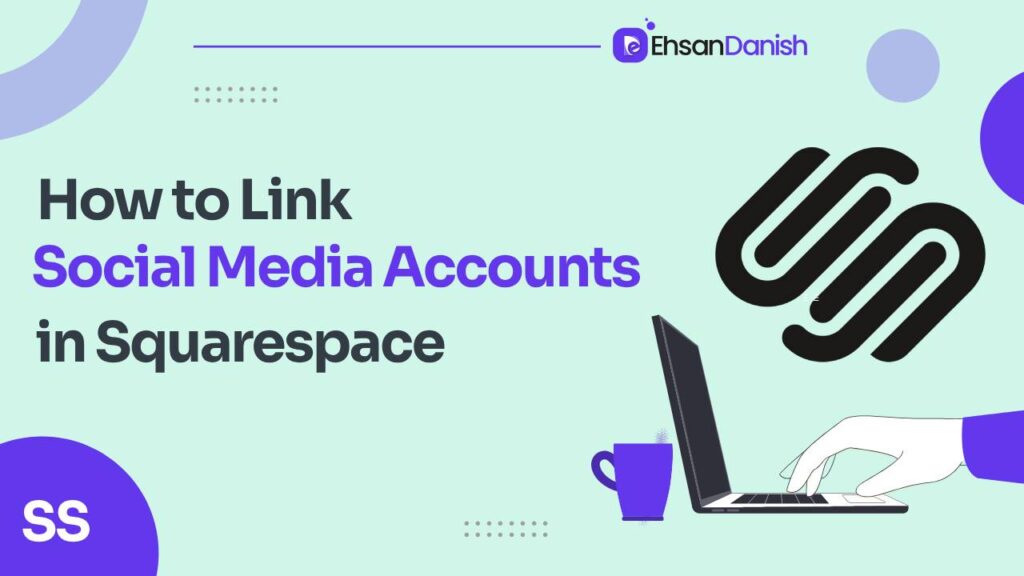In the age of social media, the first impression your website makes on social platforms is crucial. A well-chosen social share image can make all the difference in attracting visitors to your site. Squarespace offers a user-friendly way to add a social share image to your website, ensuring that your content looks enticing when shared on social media. In this guide, we will walk you through the process of adding both a main social share image and a custom social share image to your Squarespace website. In this article, we’ll guide you on how to add a social share image to Squarespace website.
If you’re a Squarespace user looking to enhance your website’s online presence, you may have noticed that social sharing images can make your links stand out on platforms like Facebook. These eye-catching visuals can help make your website look professional and engaging, making your content more shareable and memorable.
Why Add a Social Sharing Image to Your Squarespace Website?
A social sharing image serves as a visual representation of your website when shared on social media platforms. It’s a small yet essential element that can set your content apart and grab the attention of your audience. Here are a few key reasons why you should consider adding a social sharing image to your Squarespace site:
- Professionalism: A well-designed social sharing image gives your website a polished and professional look.
- Visibility: It helps your website and content stand out when shared on social media.
- Branding: You can maintain your brand’s identity by using on-brand imagery, fonts, and colors.
- Engagement: It encourages more people to click on your links and visit your site.
Creating a Social Sharing Image for Your Squarespace Site
To create a social sharing image for your Squarespace website, we recommend using Canva*. Canva is a user-friendly online graphic design tool that simplifies the process of creating eye-catching visuals. Follow these steps to get started:
- Visit Canva and create a free account if you don’t have one already.
- Use the Canva template designed for social sharing images.
- Customize the image with your site or blog post title, on-brand imagery, fonts, and colors.
- Ensure that your image is uncluttered, allowing for easy recognition and readability.
- Use Canva’s free template to ensure the image looks good when cropped to both desktop and mobile dimensions.
Social Sharing Image Best Practices
When designing your social sharing image, keep these best practices in mind to maximize its impact:
- On-Brand Elements: Use fonts, colors, logos, or photos that align with your brand.
- Dimensional Consideration: Be aware of the two versions of social sharing images on Facebook, desktop (rectangular) and mobile (square). Make sure your image looks great when cropped to these dimensions.
Exporting Your Social Sharing Icon
Once you’ve designed your social sharing icon in Canva, export it as a JPEG file with a width of 1500 pixels. Make sure the file size is under 500KB. If it’s larger, resize it as needed before uploading it to your Squarespace website.
How to add a social share image to Squarespace
- Navigate to the Design Menu: The first step in adding a main social share image is to navigate to the Design menu in your Squarespace account.
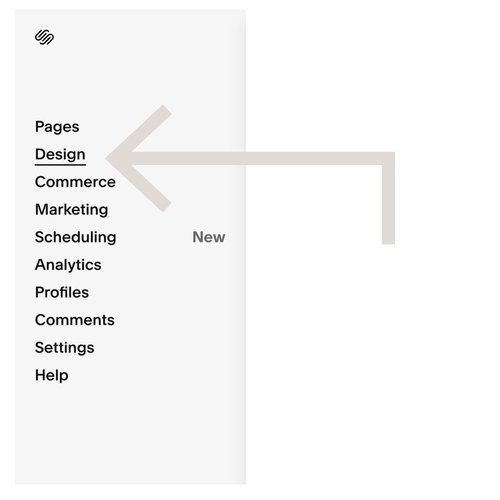
- Access Social Sharing Settings: Once you’re in the Design menu, look for the ‘Social Sharing’ option. This is where you can set up your main social share image.
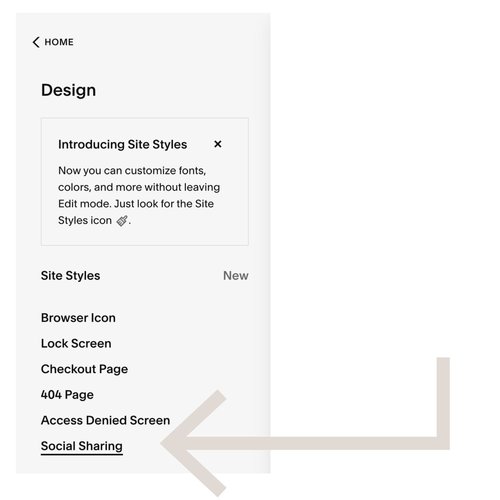
- Upload Your Image: In the Social Sharing settings, you will find the option to upload your main social share image. Click on it to begin the image selection process.
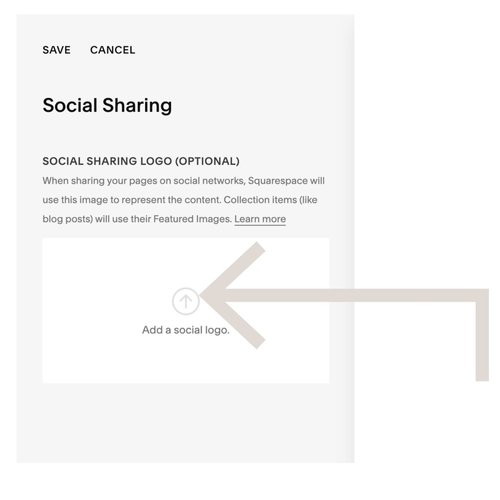
- Save Your Changes: After you’ve chosen your image, be sure to click the ‘Save’ button to confirm your selection. This image will now be the default thumbnail when a link to your website is shared on social media platforms.
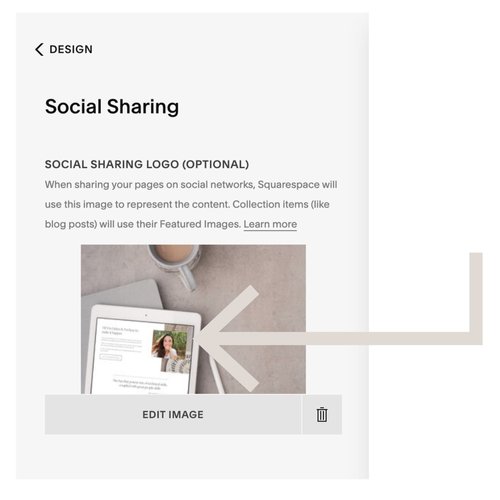
Adding a Custom Social Share Image to a specific blog post
- Access Your Pages: To add a custom social share image for a specific page on your website, you’ll need to access your Pages.
- Choose the Page: Hover over the page you wish to add the custom social share image to. A gear icon will appear.
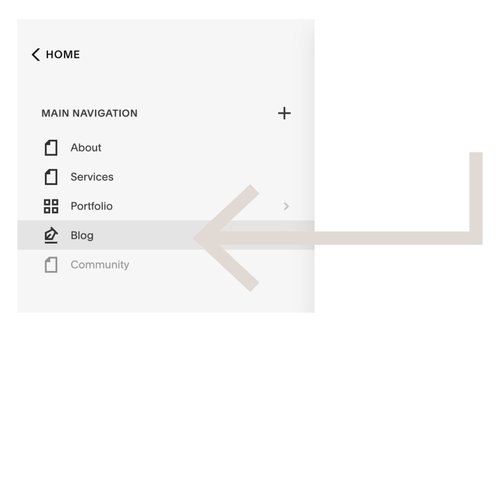 Access Page Settings: Click on the gear icon, and a menu will appear. From there, select ‘Page Settings.’
Access Page Settings: Click on the gear icon, and a menu will appear. From there, select ‘Page Settings.’ 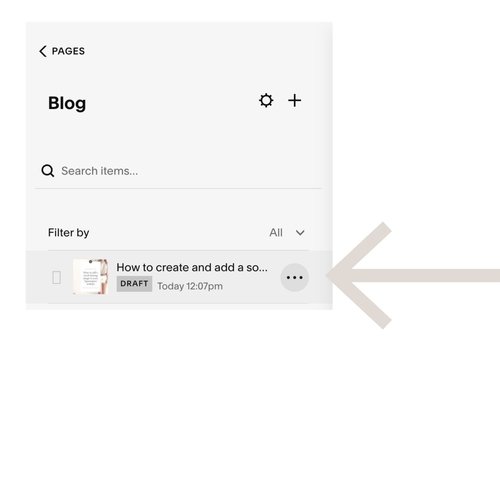
- Configure Social Share Image: In the Page Settings, navigate to the ‘Social’ section and then ‘Social Share Image.’ Here, you can set a unique image for the selected page.
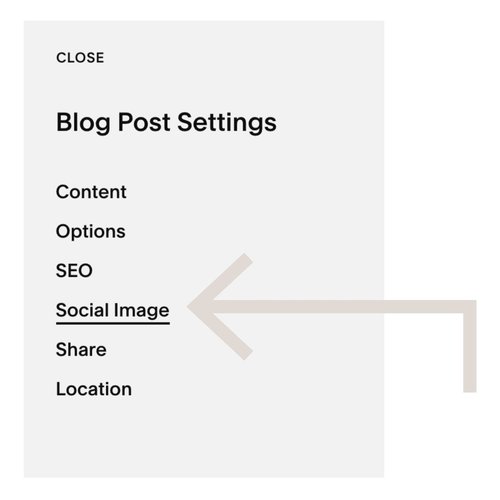
- Upload Your Image: Drag and drop your desired image into the designated area to upload it.
- Save Your Changes: Once your custom social share image is uploaded, don’t forget to save your changes. This image will be used when the specific page is shared on social media.
Additional Notes
- You can add both a main social share image and custom social share images for individual pages, blog posts, projects, events, and products on your Squarespace website. This allows you to tailor your social media representation for each piece of content.
- Ensure that your images are appropriately sized and visually appealing to make the best impression when shared on social platforms.
Conclusion
By following these steps, you can create and add social sharing images to your Squarespace website, enhancing its visual appeal and shareability on social media platforms like Facebook. These images are essential for making your website look professional and engaging, and they play a vital role in attracting more visitors to your site. So, go ahead and make your Squarespace site’s links stand out when shared on Facebook and other platforms. If you found this guide helpful, don’t forget to share it with a friend and leave a comment below to let us know!