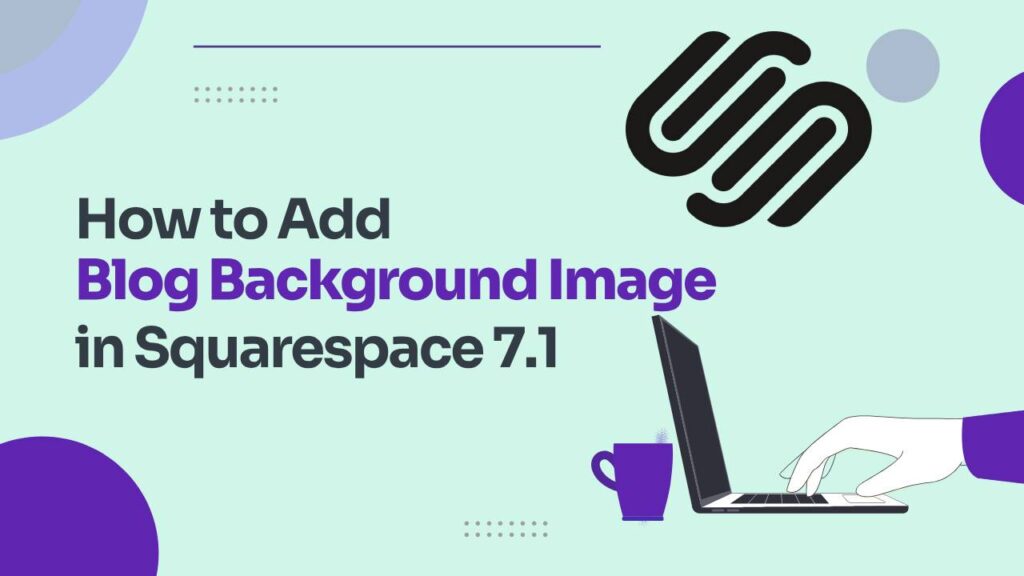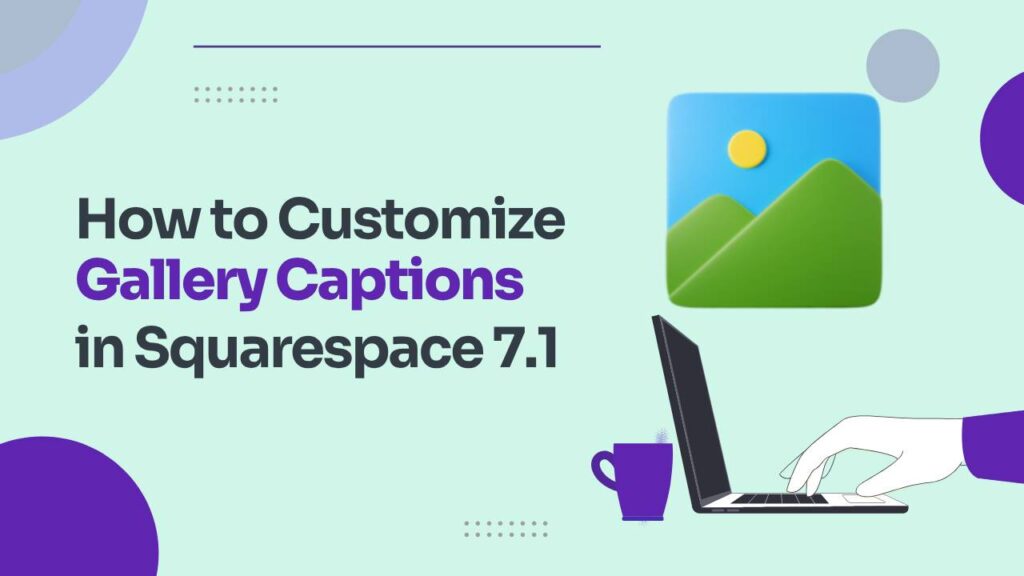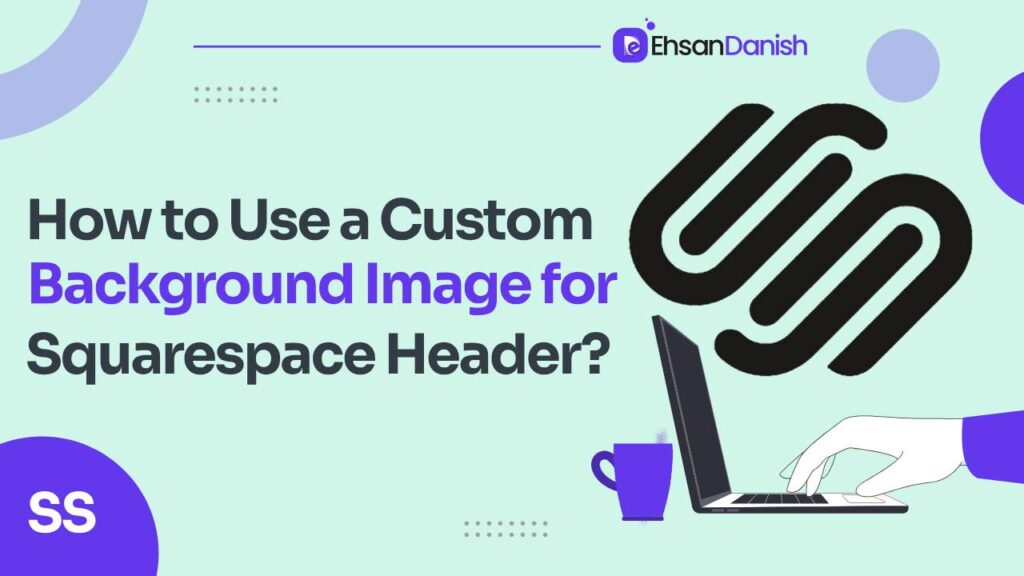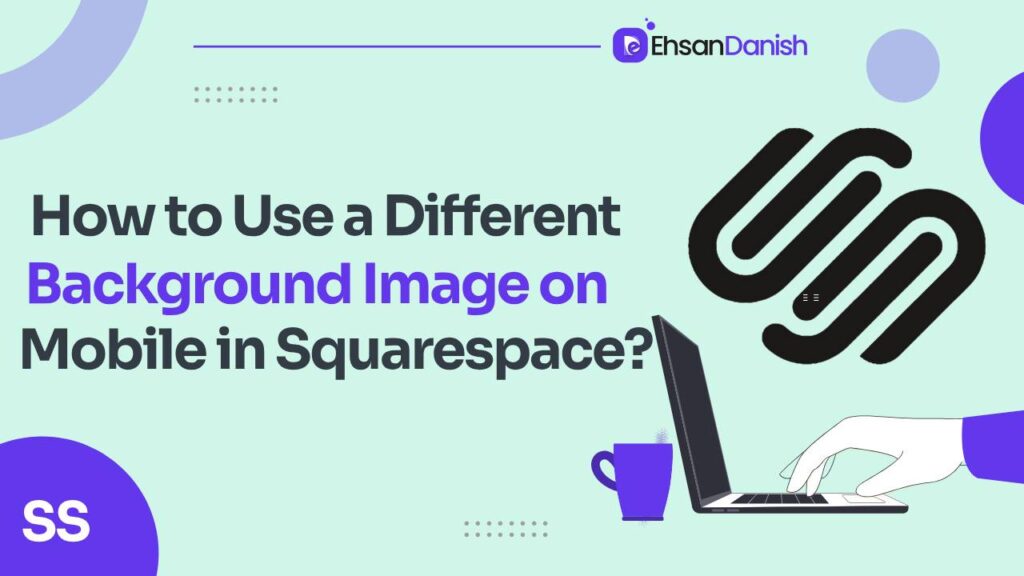Creating a visually compelling blog post is more than just writing good content; it’s also about presentation. Adding a background image to your Squarespace blog post can make it stand out and capture your reader’s attention instantly. In this article, we’ll walk you through the detailed steps to add a blog background image in Squarespace 7.1 platform.
In this comprehensive guide, we will walk you through the steps to add a background image to a blog post in Squarespace 7.1 using custom CSS. Using CSS allows for greater control over how and where the background image appears in your blog post. Below is a step-by-step guide on how to accomplish this.
This guide is for Squarespace version 7.1 and it will not work for older versions.
How to add a blog background image in Squarespace 7.1
You can add a blog background image to make the blog posts captivating. In order to add background image to your blog posts, you’ll have to follow the following steps.
- Log in to your Squarespace account.
- Go to the Blog page and click on Edit.
- Navigate to Design from the Left sidebar.
- Open the Custom CSS. Scroll down to locate and manage custom files.
- Click on Manage Custom Files. You’ll see a ➕ icon appearing on the screen. Click on that to add an image.
- Copy the image URL after uploading it.
- Copy the following code and paste it.
.blog-item-wrapper { background-image:url(image-url-here); background-size: cover }
Make sure to replace the image URL here with the original image URL.
After adding a background image, the content may not appear easy to read. So, use the given code to add inner wrapping to make background a little bit transparent.
.blog-item-inner-wrapper{
background: rgba(255,255,255,.8);
padding: 1rem;
}
Quick note: This is totally optional. But if you use this code then change the rgba codes according to your site styles.
To Add a background image for an individual blogpost
- Open Blogs from the left sidebar.
- Hover over the specific blog and click on the gear ⛮ icon.
- Click on Advanced and paste the codes into the page header code injection.
.blog-item-wrapper {
background-image:url(image-url-here);
background-size: cover
}
If you’re on a personal subscription or wish to modify the background of just a single post, insert the following codes within the same style brackets and place them in a code block specific to that individual article.
To make the background transparent, use the following code:
.blog-item-inner-wrapper{
background: rgba(255,255,255,.8);
padding: 1rem;
}
Tips and Considerations
- Image Size: Ensure your image is high-quality but also optimized for web use to not slow down your page load time.
- Responsiveness: Test your blog post on different devices to ensure that the background image appears correctly.
- Readability: Make sure your text remains readable against the background image.
FAQs
1. Do I need to have coding experience to add a background image using CSS?
No, you don’t need extensive coding experience. Following a step-by-step guide should be enough to walk you through the process. However, a basic understanding of HTML and CSS can be helpful.
2. Where can I find the URL for the background image?
After uploading the image to your Squarespace site, you can typically find its URL by right-clicking the image and selecting “Copy Image Address” or “Open Image in New Tab,” where you can then copy the URL from the address bar.
3. Can I use any image as a background?
Yes, you can use any image, but it’s recommended to use high-resolution images that are appropriately sized. Remember that very large images can slow down your site, while low-resolution images may appear pixelated.
4. What if the background image disrupts the text readability?
You can adjust the text color, add a text shadow, or use a semi-transparent overlay to improve readability against a busy or contrasting background image. This can be done through additional CSS code.
5. Is it possible to add multiple background images using CSS?
Yes, CSS allows for multiple background images, although this may require more advanced coding skills. You can use CSS to specify multiple images and their positions, sizes, and so on.
6. Can I make the background image responsive?
Yes, you can add additional CSS code to make the background image adjust to different screen sizes for better mobile responsiveness.
7. Will adding a custom background image affect my site’s SEO?
The addition of a background image itself shouldn’t affect your site’s SEO. However, excessively large images that slow down your site’s loading time can negatively impact SEO.
8. Can I add a background image to a specific section or just a single blog post?
Yes, you can target specific sections or single posts using unique CSS classes or IDs. Make sure to specify these in your CSS code and in the Advanced settings of the corresponding section or post.
9. Why isn’t my background image showing up?
There could be several reasons:
- The image URL might be incorrect.
- There might be conflicting CSS code.
- Caching issues might prevent new changes from appearing. Try clearing your cache to see if the problem resolves.
10. Is it possible to add a video instead of an image?
Yes, but this involves using different CSS and HTML attributes. While it’s possible, it’s a separate process that may require additional code.
11. Do I need to update or upgrade my Squarespace plan to use custom CSS?
No, custom CSS is supported on all Squarespace plans, although certain advanced features may be limited to higher-tier plans.