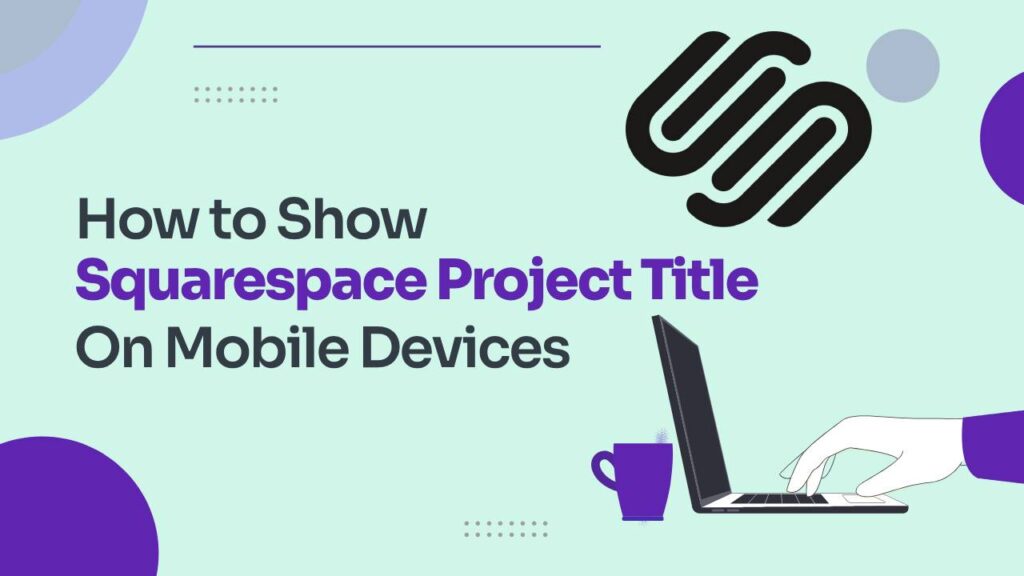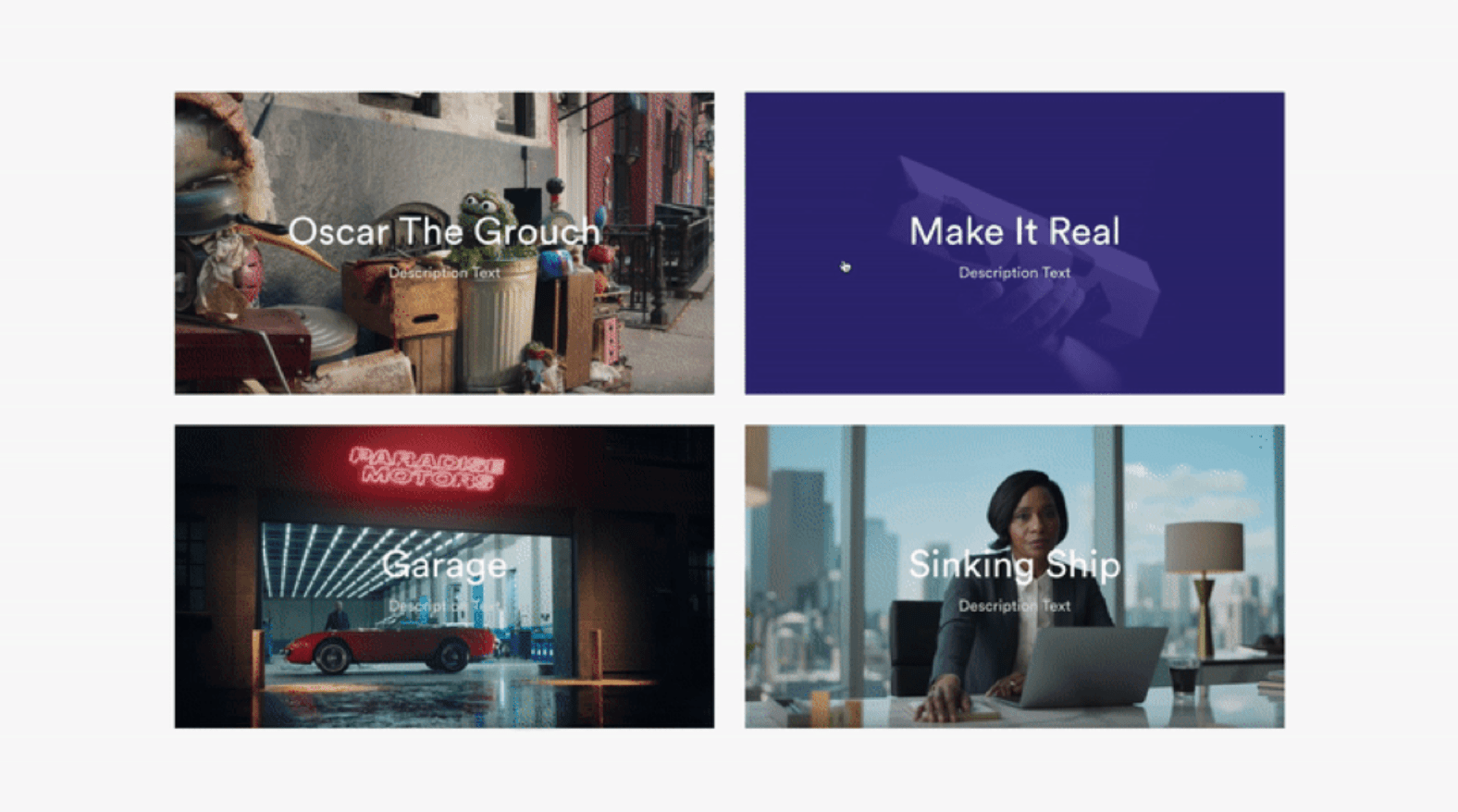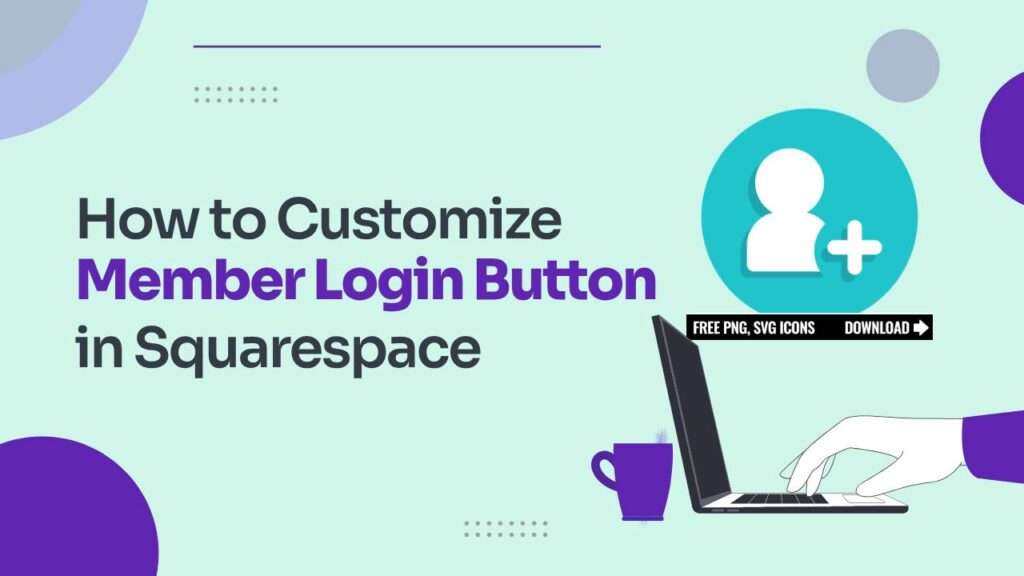Captivating websites are built on the foundation of creative design elements. While Squarespace offers plenty of built-in features, there’s always room for a touch of personalization to make your site truly stand out. In this tutorial, we’re diving into the realm of image blocks and Image Overlay Hover Effect for Squarespace– those versatile design components that allow you to showcase your content in style. But why stop at the ordinary when you can infuse a splash of vibrancy and interactivity?
So, buckle up as we unravel the secrets behind crafting image overlay hover effects that captivate, engage, and leave a lasting impression. Let’s dive in!
Why add Image Overlay Hover Effect for Squarespace
Adding an Image Overlay Hover Effect on your Squarespace website can offer several advantages. Here are some reasons why you might want to use this feature:
Visual Interest: The hover effect adds an interactive element that can make your website more engaging. When visitors hover over an image and see the caption, it adds an extra layer of information without cluttering the design.
Space Saving: Overlaying text on an image only when hovered saves valuable page real estate. You can maintain a clean, minimalist layout while still offering additional information.
Better User Experience: By revealing information only when needed, you make the browsing experience more intuitive. Visitors can choose to hover over images to get more information if they are interested.
Directs Attention: You can use the overlay to highlight important aspects of the image or to direct the user to a link or another page. This can be particularly useful for portfolios, product catalogs, or galleries.
Improved Aesthetics: By choosing the right text, colors, and opacity levels, you can enhance the overall look and feel of your website.
Ease of Use: Squarespace makes it simple to add this feature, so you don’t need to know how to code. It’s user-friendly and can be set up in just a few steps.
Versatility: This feature can be used in various applications, like showcasing products, displaying artwork, or presenting photographs. You can also include calls to action in the overlay to encourage visitor interaction.
Adding a hover effect is a simple way to improve both the functionality and the design of your Squarespace website.
How to add captions to an image when scroll over it using the Squarespace built-in option?
To put a picture on your Squarespace page with a caption that shows up when you hover over it, follow these steps:
- Insert an image block on your page.
- A box will show up where you can upload your picture. Add your image there.
- Under the image inside the box, you’ll see a spot that says “Caption.” Click on the menu next to it.
- Pick the option that says “Caption overlay on hover.“
- Click directly on the image block. A bar will appear at the bottom of the picture.
- Click in that bar to type the words you want to appear as the caption.
- Customize the text however you want: change the font, center it, add a clickable link, and so on.
That’s it! Now you’ll have a caption that shows up when you hover over your image.
How to Image Overlay Hover Effect for Squarespace with the help of Custom CSS?
Whether you’re a seasoned Squarespace user or just getting started, the techniques we’re about to explore will empower you to wield the power of CSS with confidence. The best part?
The codes and tricks you’ll learn here apply to both versions of Squarespace, ensuring that your design enhancements are accessible to all.
Here, I’ll describe the codes to change the background of the poster image and create hover effects on it.
- Log in to Squarespace.
- Navigate to Design and go to Custom CSS.
- To change the poster image overlay, use the following code. Make sure you change the colors used in the code according to your site colors.
.design-layout-poster .image-overlay {
background: blue!important;
opacity: .8;
}
For poster image gradient, copy and paste the following code:
.design-layout-poster {
background: linear-gradient(to right, red, blue);
opacity: .8;
transition: 2s
}
To create a hover effect, use the code given below:
.design-layout-poster:hover .image-overlay { background: blue!important;
opacity: .8;
transition: 2s
}
.design-layout-poster .image-overlay {
opacity:0;
transition: 2s
}
Quick Side note: You can customize these codes easily. You can change the values for transition, colors, and opacity.
FAQs
What is an Image Overlay Hover Effect?
An Image Overlay Hover Effect occurs when you hover over an image and a new layer (often containing text or another image) appears on top, providing additional information or options.
Is it possible to add an Image Overlay Hover Effect on Squarespace?
Yes, you can add an Image Overlay Hover Effect on Squarespace by using built-in settings, custom CSS, or third-party plugins.
Are there third-party plugins I can use?
Yes, several third-party plugins designed to work with Squarespace offer more advanced overlay hover effects. To use these, you typically install the plugin and follow their instructions.
Do these effects work on mobile devices?
Hover effects are generally designed for desktop experiences. On mobile, the effect might not be visible or may require a tap to activate, depending on how it’s coded.
Can I add text or buttons on the overlay?
Yes, you can add text, buttons, or any other HTML elements through custom coding.
Will adding custom CSS affect my website’s performance?’
Generally, adding a small amount of custom CSS for a hover effect should not significantly impact your site’s performance.
Can I add different overlay effects to different images?
Yes, you can target different images by using unique CSS classes or IDs for each image.
How do I troubleshoot issues with my overlay effect?
- Incorrect CSS selectors
- Conflicts with existing styles or scripts
- Not saving changes properly
- Check your code for errors, ensure it’s placed in the correct section, and test thoroughly.
Where can I find more information or get help?
- Squarespace Help Center
- Online forums like Stack Overflow
- Third-party Squarespace design blogs
- Squarespace web design agencies