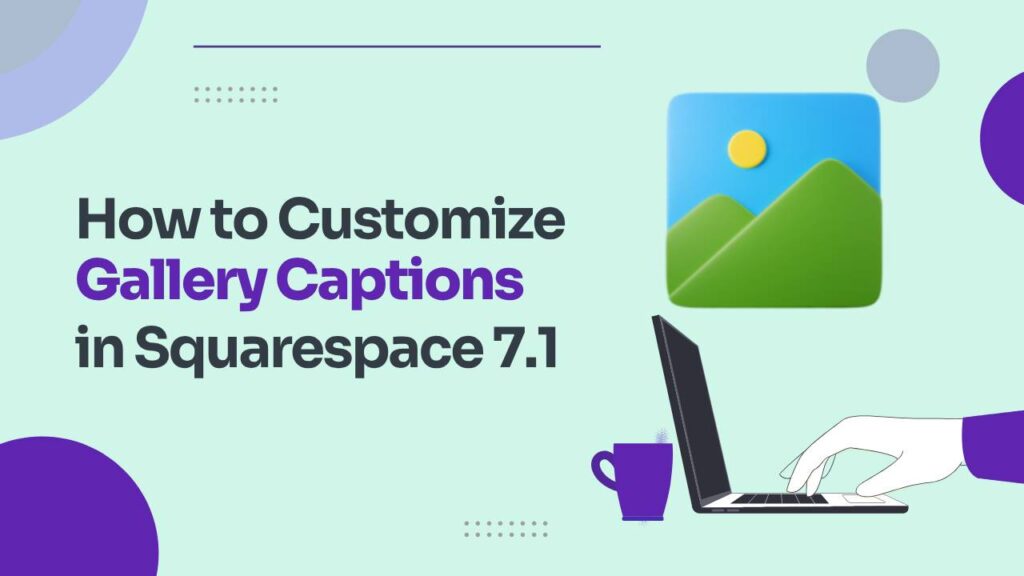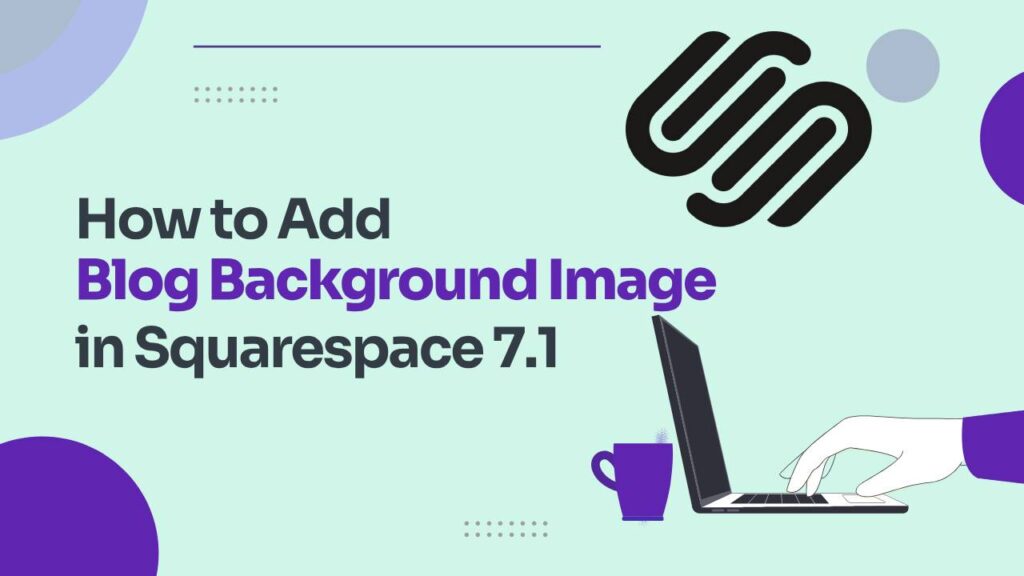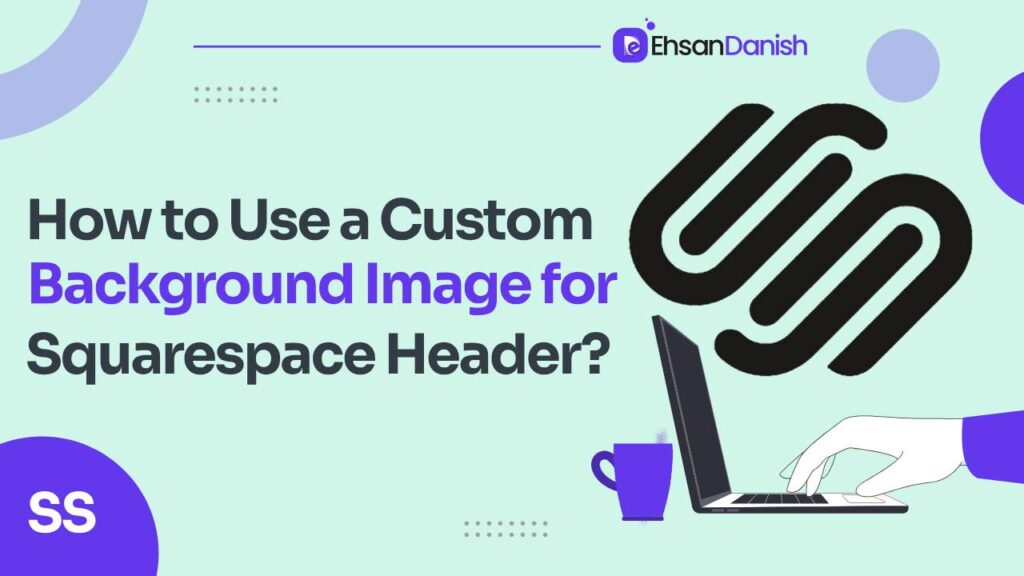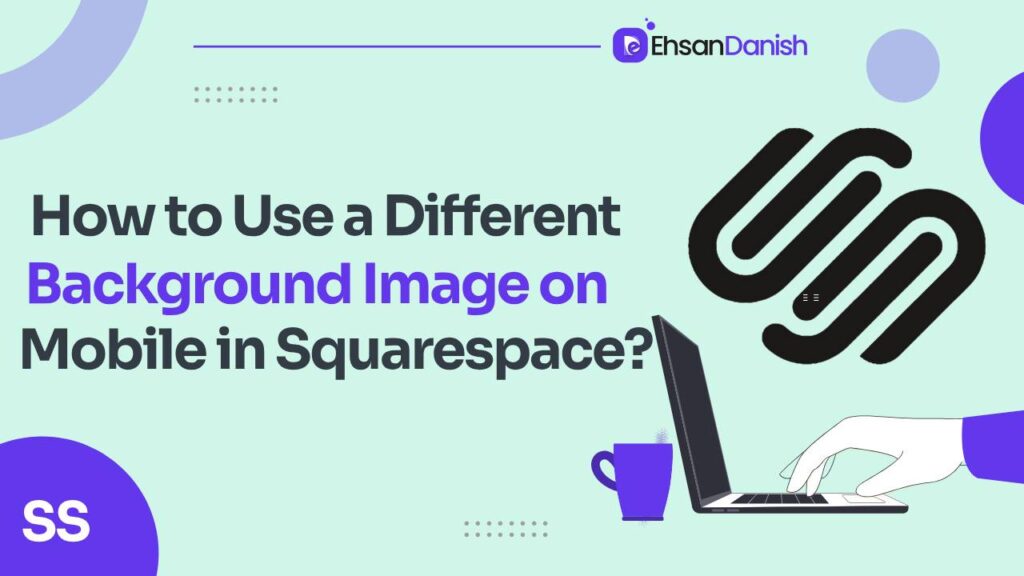Customizing the look and feel of your website is one of the key factors that contribute to its success. Squarespace 7.1 offers a plethora of built-in customization options, but sometimes you may require specific adjustments that are not readily available through the platform’s user interface. This is where CSS comes in handy, providing you with the flexibility to design elements to your exact specifications. In this guide, you’ll learn How to customize gallery captions in Squarespace 7.1.
In this article, we will focus on one particular aspect—customizing gallery captions using CSS. Whether you’re displaying a portfolio, a product range, or a series of event photos, the way captions are presented can make a significant difference.
How to customize gallery captions in Squarespace 7.1. | prerequisites
Before you begin, ensure that you have:
- An active Squarespace 7.1 account.
- Administrative access to the website you want to customize.
- A gallery page or a section that you’d like to work on.
Logging In and Navigation
- Open your web browser and navigate to the Squarespace login page.
- Enter your login credentials to access the admin panel.
- From the dashboard, select the website you want to work on if you manage multiple sites.
Identifying the Gallery
Navigate to the gallery page or section where you have images along with captions. Take note of how the captions are currently styled, as you’ll be modifying their appearance with CSS.
Inserting Custom CSS
- On your Squarespace dashboard, click “Design” from the left sidebar.
- Scroll down to find the “Custom CSS” option and click on it.
- A text editor will open, allowing you to insert custom CSS code.
Writing CSS Code for Gallery Captions
Here’s where you write the CSS code to customize your gallery captions. Below is an example CSS snippet that changes the caption font, and color, and adds a background.
.gallery-caption {background:#fff}
.gallery-caption p {white-space:pre; text-align:center}
.gallery-caption p:first-line {color: blue; font-size: 1rem; font-weight:bold}
Here’s what each line does:
- Add a background color to the gallery caption
- Create separate lines of text when you use a soft return (shift/enter)
- Change up the color, font size, font weight, and any other typography code change you want to make in the first line of the description.
Paste this code into the text editor under the “Custom CSS” section, and modify the values as needed.
Testing and Validation
After inserting the CSS code, always remember to save your changes. Then, go back to your gallery to see if the captions are displayed as per your customization. It’s advisable to check this on multiple browsers and devices to ensure compatibility.
Additional Tips and Considerations
- Specificity: If you have multiple galleries and want to target only one, you’ll need to identify the specific CSS selector for that gallery.
- Responsiveness: Make sure your custom captions are legible and aesthetically pleasing across all device types.
- Clashing Styles: Be aware that existing styles or future updates may affect your custom CSS, requiring you to update the code.
Conclusion
Customizing gallery captions in Squarespace 7.1 allows you to create a more cohesive and engaging user experience. By leveraging the power of CSS, you can easily modify the style of your gallery captions to match the overall theme and aesthetics of your website. This guide has provided you with a step-by-step procedure to make these changes, and with a little experimentation, you can master the art of Squarespace customization.
FAQs
1. Do I need prior coding experience to customize gallery captions using CSS?
While having some knowledge of HTML and CSS can be beneficial, it’s not mandatory. The guide provides a step-by-step process that anyone should be able to follow.
2. Where do I find the ‘Custom CSS’ option in Squarespace?
After you log in to your Squarespace admin panel, you can find the ‘Custom CSS’ option under the ‘Design’ tab in the left sidebar.
3. Will these changes affect all the galleries on my website?
The provided CSS targets all gallery captions by default. If you want to target a specific gallery, you’ll need to use more specific CSS selectors, which may require some familiarity with CSS and HTML.
4. Can I revert back to the original caption style?
To revert back to the original style, simply remove the custom CSS code that you added and save the changes.
5. Can I add interactive features like hover effects to the captions?
Yes, you can add hover effects using CSS, but that would require more advanced CSS code. If you’re comfortable with CSS, you can definitely add more interactive features.
6. Can I use Google Fonts for the captions?
Yes, you can use Google Fonts or any other web-friendly fonts. You’ll need to import the font into your CSS and then specify it in your custom code.
7. Is it possible to customize the captions differently for mobile and desktop?
Absolutely, you can use media queries in your CSS to apply different styles for different screen sizes.
8. Why are the changes not reflecting on my live site?
If you’ve saved the changes and they are still not appearing, try clearing your browser cache. Sometimes, caching can prevent new changes from being displayed.
9. How do I make sure that the text is readable on all images?
If your gallery contains images with varying colors and tones, consider using a semi-transparent background behind the text or adding text-shadow for better readability.
10. Will these customizations affect my site’s loading speed?
Generally, adding a few lines of CSS should not noticeably impact your site’s loading speed. However, if you add a significant amount of custom code, it might have an effect.
11. Can I apply the same customizations to image captions outside of galleries?
The example CSS provided targets only gallery captions. You would need different selectors to customize image captions outside of galleries.
12. Will these changes remain if Squarespace updates its platform?
Typically, custom CSS will remain intact after updates, but there is a small risk that Squarespace updates might cause some custom styles to break or behave differently.