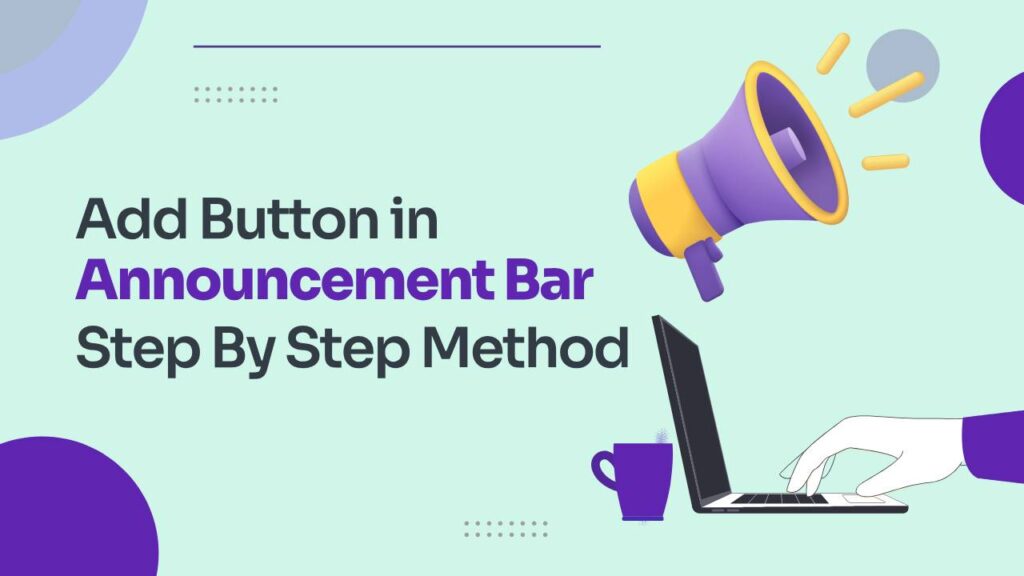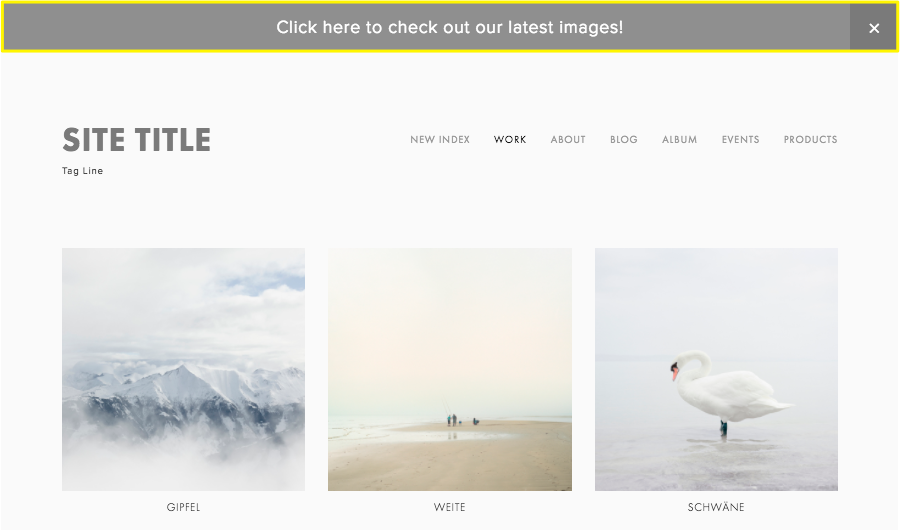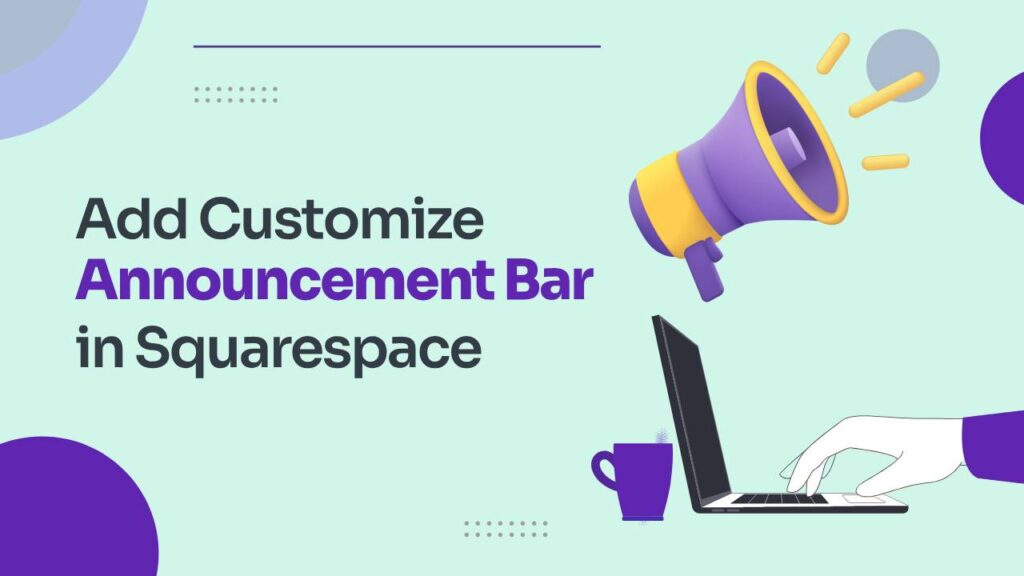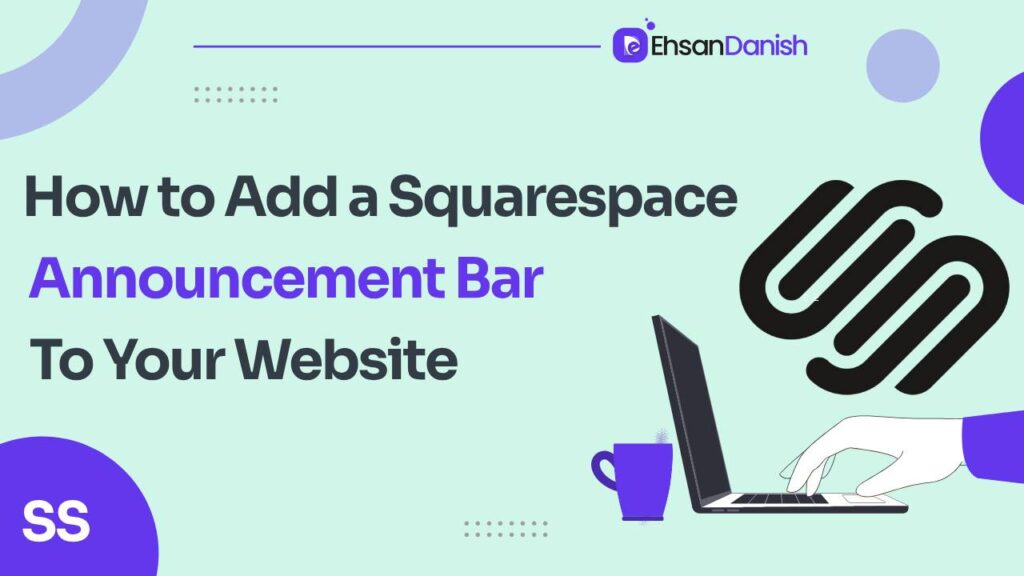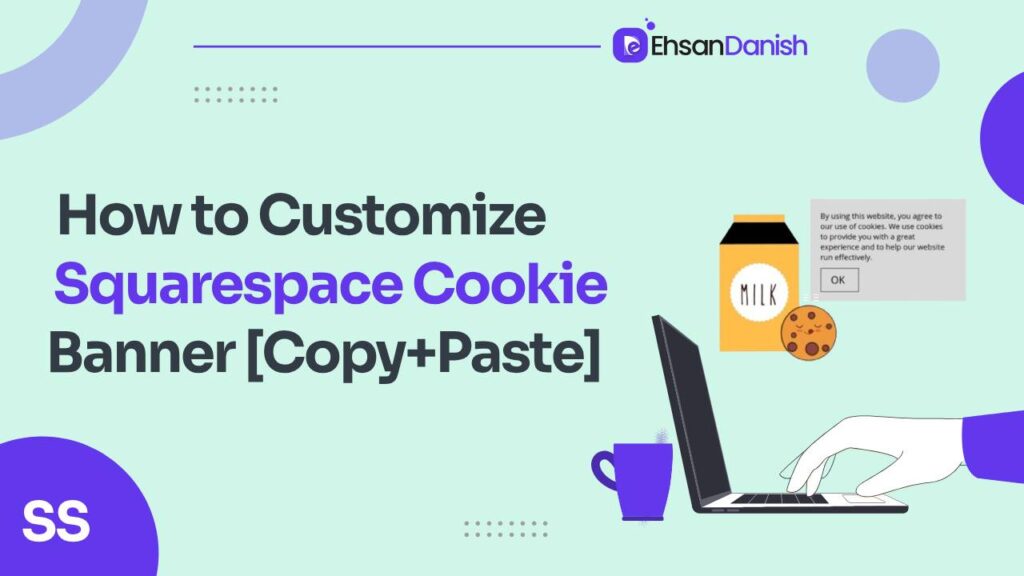Do you want to make your website more engaging but do not have much idea about announcement bar tricks? But why worry when you are here? I’ll describe how to add a button to your announcement bar to make it catchy. By applying a small snippet of code, you can transform a link within your Squarespace website’s announcement bar into a fully-fledged button.
This functionality presents an excellent opportunity for highlighting events or encouraging opt-ins.
Notice: The utilization of Announcement Bars falls under the domain of premium features. Access to this feature is exclusively available to individuals holding a business or commerce-oriented Squarespace subscription.
How to add a button to your announcement bar?
If you want to add a button to your announcement bar, you’ll have to follow the steps given below:
Step 1:
- Enable the announcement bar
Step 2:
- Add a button
Let’s see how these actions will be performed in order to get the desired results to make your website more captivating.
Important: This method works for both versions of Squarespace; 7 and 7.1.
Step one: Enable the Announcement bar
Once you’ve logged in to Squarespace;
- You’ll find the Marketing option in the upper left corner of the screen.
- Click on Marketing and locate the Announcement bar.
- Open the Announcement bar and enable it.
- Enter the text according to your need.
- Insert a link to the text and click the save button.
Step two: Add a Button
- Go to the Designs.
- Locate Custom CSS and open it.
- Copy the code given below to add a button to the announcement bar.
.sqs-announcement-bar-text a {
position: relative;
text-decoration: none!important;
margin: 5px!important;
padding: 4px!important;
border: 1px solid #FFF!important;
font-weight: 600!important;
line-height: 2.5em}
Remember : Don’t forget to change the color code (#FFF) and the numeric values according to your sites need.
Paste the copied code in the custom CSS. This action will change the announcement bar into a button.
In order to change the hover effect, copy the code given below and paste it in Custom CSS.
Be sure to change the color codes according to your own need.
.sqs-announcement-bar-text a:hover {
background:#000;
color:#FFF;
border: 1px solid #FFF!important;
}
Final Thoughts
In conclusion, incorporating a button into your announcement bar can greatly enhance user engagement and visibility of your important messages. By following the simple steps outlined in this blog post, you can effectively communicate your key information and drive action from your audience. Remember that a well-designed announcement bar with a strategically placed button can serve as a powerful tool to direct visitors towards your desired goals, whether it’s signing up for updates, exploring new products, or taking any other desired action. Keep experimenting with different button text, colors, and placements to find the combination that resonates best with your audience and aligns with your website’s objectives.
FAQs (How to add a button to your Announcement Bar)
1. How do I change the announcement bar color in Squarespace?
- While editing a page, open site styles, then click Colors.
- Click the pencil icon on your header’s theme.
- Under Announcement Bar, adjust the Background and Text tweaks.
- Click Save.
2. Is Squarespace fully customizable?
3. Can I customize the appearance of the button in the announcement bar?
Yes, you can customize the button’s appearance to match your website’s design. You can usually modify attributes like the button’s color, text, font, and size to make it stand out while aligning with your site’s aesthetics.
4. Is it possible to add multiple buttons to the announcement bar?
In most cases, the announcement bar allows only a single button. However, you can make the most of this button by linking it to a page or resource that provides comprehensive information or options.
5. Can I set the button to open a specific page when clicked?
Absolutely. You can configure the button to link to any page within your website, an external URL, a product, or a downloadable resource. This flexibility lets you guide users precisely where you want them to go.
6. Will the announcement bar with the added button be visible on mobile devices as well?
Yes, modern Squarespace templates are designed to be responsive, ensuring that your announcement bar and its button will adapt to different screen sizes, including mobile devices.
7. Can I schedule when the announcement bar with the button appears on my site?
Some Squarespace plans might offer scheduling features for announcement bars. Check your plan details or explore available plugins to see if this option is available to you.
8. I have multiple cover pages on my site. Can I control the display of the announcement bar on them?
Typically, announcement bars are not displayed on cover pages. They are often reserved for regular site pages. However, you can create a consistent user experience by adding the button to your main site navigation.
9. What’s the best way to encourage users to interact with the button in the announcement bar?
Craft compelling and concise text for the announcement itself and the button. Clearly communicate the value or benefit users will receive by clicking the button, whether it’s accessing exclusive content, making a purchase, or learning more about your offerings.
10. Can I remove the announcement bar or button at any time?
Yes, you can easily toggle the announcement bar on or off, or make changes to the button settings whenever you wish. This gives you the flexibility to adapt your messaging based on your site’s evolving needs.