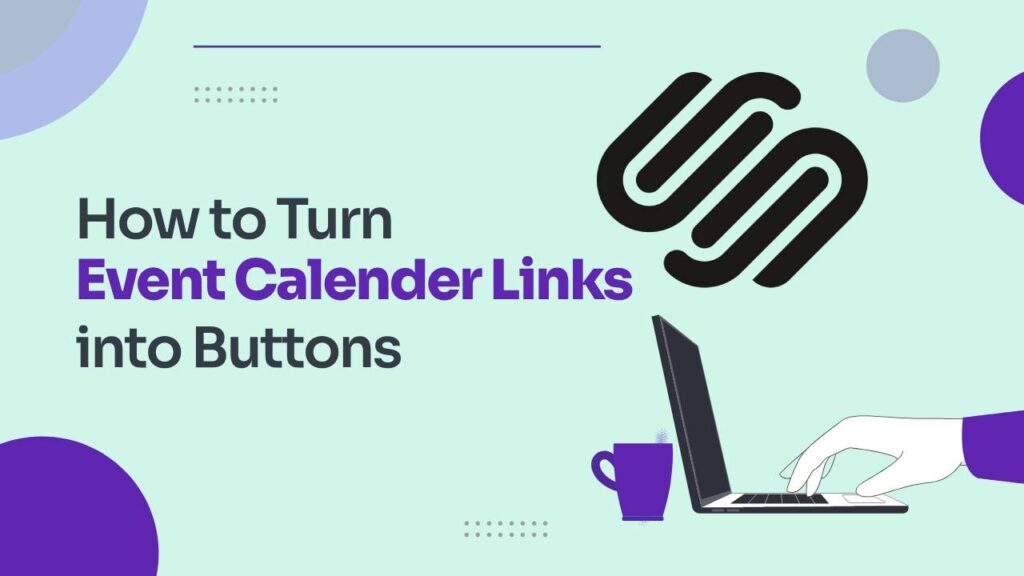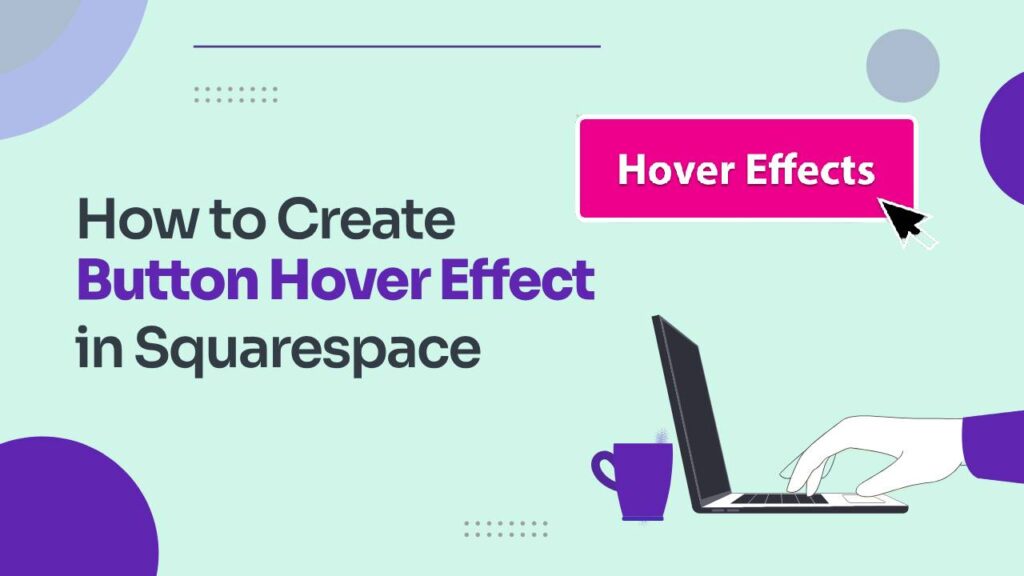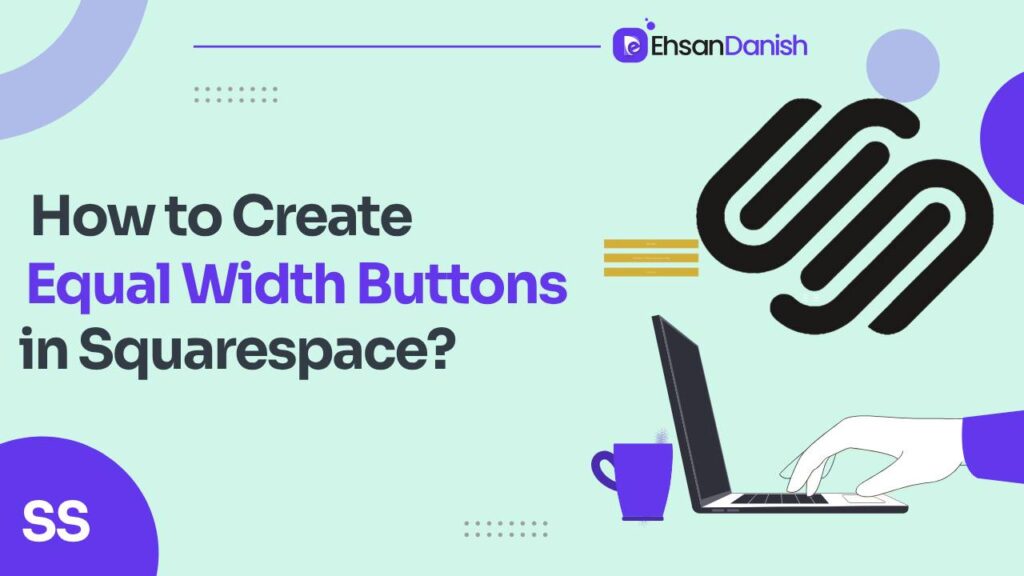If you’re a proud Squarespace user aiming to elevate your website’s event presentation to the standards of professional web developers, I’ve got a thrilling revelation for you! Prepare to embark on a journey of enhancing your Google and iCal event links with an irresistible touch of sophistication. With only a handful of code lines and a sprinkle of effort, you can effortlessly transform plain text event calendar links into captivating call-to-action buttons that exude a vibrant allure. These buttons are designed to captivate visitors’ attention, compelling them to not just browse, but eagerly add your events to their calendars.
Bid farewell to uninspiring event links and welcome a new era of aesthetic appeal. This tutorial is your gateway to breathing life into your Google and iCal event links, seamlessly transforming them into vibrant and enticing buttons that demand attention.
This tutorial is for Squarespace 7.1 and won’t work on legacy sites (version 7). For help, contact our support.
Within these digital pages, you’ll uncover the secrets of CSS magic. Discover how a mere sprinkle of code can metamorphose ordinary event links into captivating buttons, each one beckoning visitors to explore, engage, and ultimately save the date. Learn the art of precision as we guide you through crafting these buttons to align perfectly with your website’s design. Customize colors, sizes, and hover effects to create a seamless integration that enhances both user experience and visual harmony.
How to turn Event Calendar Links into Buttons
Event Calendar links on your website are clickable but they show no other indicator when cursor hits these links. You would definitely want to make these links more engaging to the users. Here you need the custom code to turn these links into buttons.
Pro Tip: If event calendar links are not appearing in your event list, go to the list and click on the edit section. Here under the format tab, you’ll find show Export Links. Make sure this option is turned on.
- Inside the Squarespace, navigate to Design.
- Select the Custom CSS.
- Copy the given code and paste it.
DO NOT forget to change the hex color codes according to your brand colors.
/*This code removes the divider line */
.eventlist-meta-export-divider, .eventitem-meta-export-divider,
[data-content-field="categories"]{
display:none
}
/* This code adds some space to the top*/
.eventlist-meta-export {margin-top:1rem!important}
/* This code is for the iCal link */
.eventlist-meta-export-ical, .eventitem-meta-export-ical{
background:#e5f5f6;
padding: .5rem;
border-radius:1rem;
}
.eventlist-meta-export-ical:hover,
.eventitem-meta-export-ical:hovere{
background:#efefef;
}
/* This code is for the Google link */
.eventlist-meta-export-google, .eventitem-meta-export-google{
background:#F6EDCE;
padding: .5rem;
border-radius:1rem
}
.eventlist-meta-export-google:hover,
.eventitem-meta-export-google:hover{
background:#efefef;
}
If you want to turn links into buttons on all events in a specific list. Then go to that list and click on the gear icon. Locate Advance and paste the code under Page Header Code Injection inside the style brackets.
<style>
/*This code removes the divider line */
.eventlist-meta-export-divider, .eventitem-meta-export-divider,
[data-content-field="categories"]{
display:none
}
/* This code adds some space to the top*/
.eventlist-meta-export {margin-top:1rem!important}
/* This code is for the iCal link */
.eventlist-meta-export-ical, .eventitem-meta-export-ical{
background:#e5f5f6;
padding: .5rem;
border-radius:1rem;
}
.eventlist-meta-export-ical:hover,
.eventitem-meta-export-ical:hovere{
background:#efefef;
}
/* This code is for the Google link */
.eventlist-meta-export-google, .eventitem-meta-export-google{
background:#F6EDCE;
padding: .5rem;
border-radius:1rem
}
.eventlist-meta-export-google:hover,
.eventitem-meta-export-google:hover{
background:#efefef;
}
</style>
FAQs
Can I turn event calendar links into buttons on my website?
Absolutely! By applying simple CSS, you can convert plain links into attractive buttons, enhancing user engagement.
Will this technique work on all website platforms?
This tutorial is tailored for Squarespace 7.1. While similar approaches might apply elsewhere, specific platform compatibility may vary.
Do I need coding skills to implement customized links?
A basic understanding of CSS helps, but our user-friendly tutorial simplifies the process for easy implementation.
Can I customize the button’s appearance?
Certainly! You can adjust colors, sizes, and hover effects to match your website’s design seamlessly.
Are these customized links mobile-responsive?
Yes, when done right, the buttons maintain responsiveness across different devices and screen sizes.
Will this work on older Squarespace versions?
No, this tutorial focuses on Squarespace 7.1. Legacy versions may require different methods.
How do I seek further assistance if needed?
If you encounter issues or need guidance, our support team is available to assist you.
Conclusion
Accompanying this guide is an enlightening step-by-step tutorial, meticulously crafted to empower you with the skills needed to orchestrate this transformation. Our expert guidance ensures you’ll not only comprehend the process but also master the art of buttoning with CSS. It’s time to transcend the ordinary and showcase your events with panache. Embrace this opportunity to infuse life into your Squarespace event links, turning them into irresistible invitations that guests can’t resist adding to their calendars. Prepare for a paradigm shift in event promotion, leaving a trail of awe-inspired visitors eager to join your calendar-worthy affairs! ????????