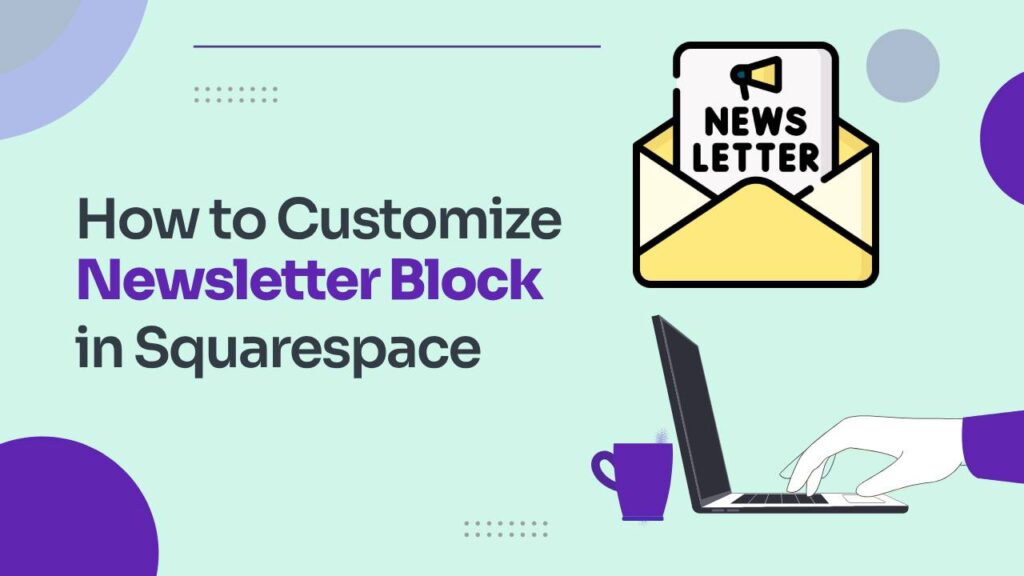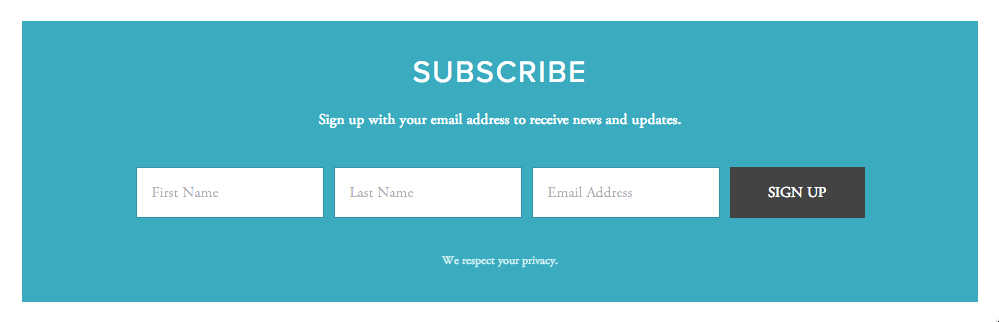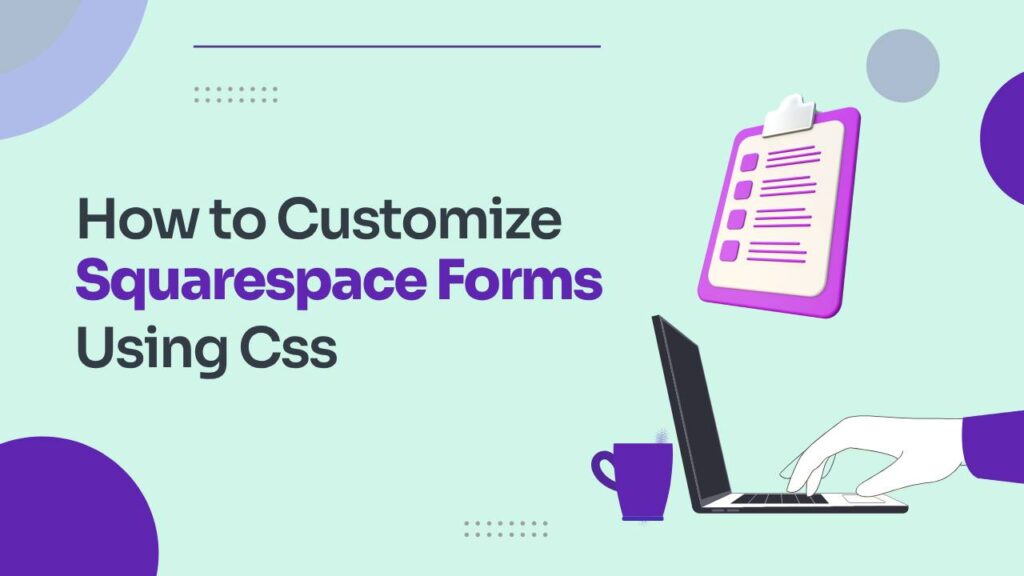Are you looking to enhance your website’s engagement and connection with your audience? Newsletters are a fantastic way to keep your visitors informed and engaged with your latest updates. With Squarespace’s user-friendly interface, customizing a newsletter style to match your website’s aesthetics and functionality is easier than you might think. In this guide, you’ll learn how to customize the newsletter block in Squarespace.
Fed up with the same old look of your Squarespace newsletter block?
Don’t worry! we’ll show you how to tweak the colors, fonts, and shapes of your newsletter block using CSS. Get ready to let your creativity shine and turn your newsletter block into something that’s uniquely yours! ????
How to Add a Newsletter Block to Squarespace Site?
Adding a newsletter block to your Squarespace site is a great way to keep the audience updated. In this guide, we’ll walk you through the simple steps to add a newsletter block to your Squarespace website.
Step 1: Log in to Your Squarespace Account
- Open your preferred web browser and go to the Squarespace website.
- Log in to your Squarespace account using your username and password.
Step 2: Choose Your Website
- Once you’re logged in, you’ll see a dashboard with a list of your websites (if you have more than one). Click on the website where you want to add the newsletter block.
Step 3: Access the Page Editor
- In your chosen website’s dashboard, click on the “Edit” option. This will take you to the page editor where you can make changes to your site’s content.
Step 4: Add a Newsletter Block
- Click on the area where you want the newsletter block to appear. This will bring up the block insertion options.
- Look for the “Newsletter” block option and click on it to add the block to your page.
Step 5: Customize the Newsletter Block
- Once the newsletter block is added, you can customize it to your liking. Click on the block to access its settings.
- You can edit the heading and subheading to provide a brief description of your newsletter’s content.
- Choose which form fields you want to include in the newsletter sign-up form. Common fields include the email address, first name, and last name.
Step 6: Design Customization
- Click on the “Design” tab within the newsletter block settings to customize its appearance.
- Adjust the font styles, colors, and spacing to match your website’s branding and style.
Step 7: Integration and Setup
- To collect the email addresses from your newsletter sign-ups, you’ll need to integrate the block with an email marketing service. Connect your chosen service using the provided options.
Step 8: Save and Publish
- After making all the desired changes, click the “Save” or “Publish” button to make the changes live on your website.
And that’s it!
How to customize the newsletter block in Squarespace?
Customizing the Newsletter block is simple. Access the block settings and you’ll see three tabs appearing on the screen which include Design, Content, and Storage tabs.
To change the layout and background, click on the Design tab. In Content, you can set up your Newsletter form according to your need. You also can set a post submit message and redirect the URL. In the Storage tab, you can integrate with an email marketing service like Mailchimp (in case you want to collect the email addresses ).
In version 7.1, you can go to design–>background to change the background color for the block, define corner radiuses, and adjust the padding around the background. Please note that block background colors are not compatible with version 7.0.
Squarespace does not provide many customization options for an individual newsletter block. You’ll have to use codes that are highly customizable and very easy to handle.????
Follow the given steps to customize the newsletter block.
- Go to the Squarespace site and navigate to Design.
- Locate Custom CSS and open it.
Now you have the following options:
1. Add a border to the block
If you want to create a border around the whole block, copy the following code and paste it into custom CSS.
Protip: You can customize the code according to your desire. If you want to add a dashed or dotted border write dash in place of solid and make sure to change the color code too.
.newsletter-block{
border:1px solid #333
}
2. Make the disclaimer text capitalized
To convert the disclaimer text into uppercase, use the following code.
.newsletter-form-footnote {
text-transform:uppercase!important
}
3. Curve the corners of the input & give it a border
You can create a border for the input box and give it a radius too. Use the following code and do not forget to change the color codes to match your site style.
.newsletter-form-field-element{
border-radius: 30px;
border:1px solid #333!important
}
4. Change the button color on a hover
To create a hover effect on the button, use the following code and customize the code according to your desire.
.newsletter-form .newsletter-form-button:hover{
background: #ccc!important;
color:#333!important;
opacity:1!important
}
FAQs: Newsletter style in Squarespace
1. What is a newsletter block in Squarespace?
A newsletter block is a customizable element on your Squarespace website that allows visitors to subscribe to your newsletter. It typically includes fields for entering email addresses and other relevant information.
2. How do I add a newsletter block to my Squarespace site?
To add a newsletter block, log in to your Squarespace account, navigate to the page where you want to place it and use the block insertion options to select the “Newsletter” block.
3. Can I change the appearance of the newsletter block?
Absolutely! You can adjust various design elements of the newsletter block, such as colors, fonts, and spacing. Use the “Design” tab within the block settings to make these customizations.
4. What version of Squarespace supports block background colors and corner radiuses?
The ability to add block background colors, set corner radiuses, and adjust background padding is available in Squarespace version 7.1. Please note that these features are not supported in version 7.0.
5. How can I integrate the newsletter block with an email marketing service?
In the block settings, there is typically an option to integrate the newsletter sign-up with popular email marketing platforms like Mailchimp, Constant Contact, and others. You’ll need to follow the integration steps provided within the settings.
6. Can I include more fields in the newsletter sign-up form?
Yes, you can choose which form fields you want to include in the newsletter sign-up form. Common fields include email address, first name, and last name. Simply toggle the fields on or off based on your preferences.
7. Is it possible to preview how the newsletter block will look before publishing?
Yes, you can usually preview the changes you’ve made to the newsletter block before finalizing them. This way, you can ensure that the block looks and functions as intended before making it live on your website.
8. Can I make further adjustments to the newsletter block after it’s published?
Certainly! You can revisit the newsletter block settings at any time to make adjustments or updates. This is particularly useful as your website and content evolve.
9. Are there any best practices for creating an effective newsletter block?
Yes, some best practices include aligning the design with your website’s branding, providing a clear and compelling heading, and considering incentives such as exclusive content or discounts to encourage sign-ups